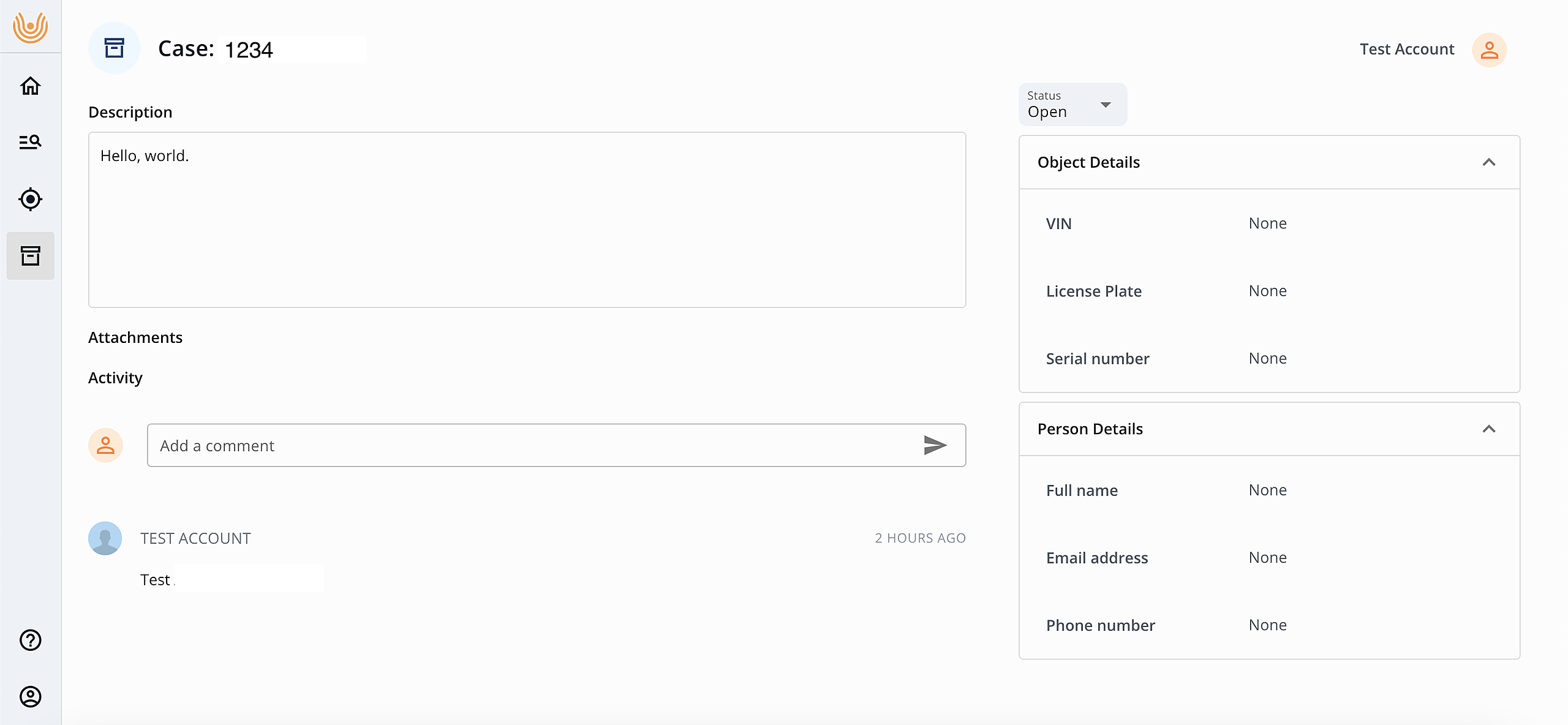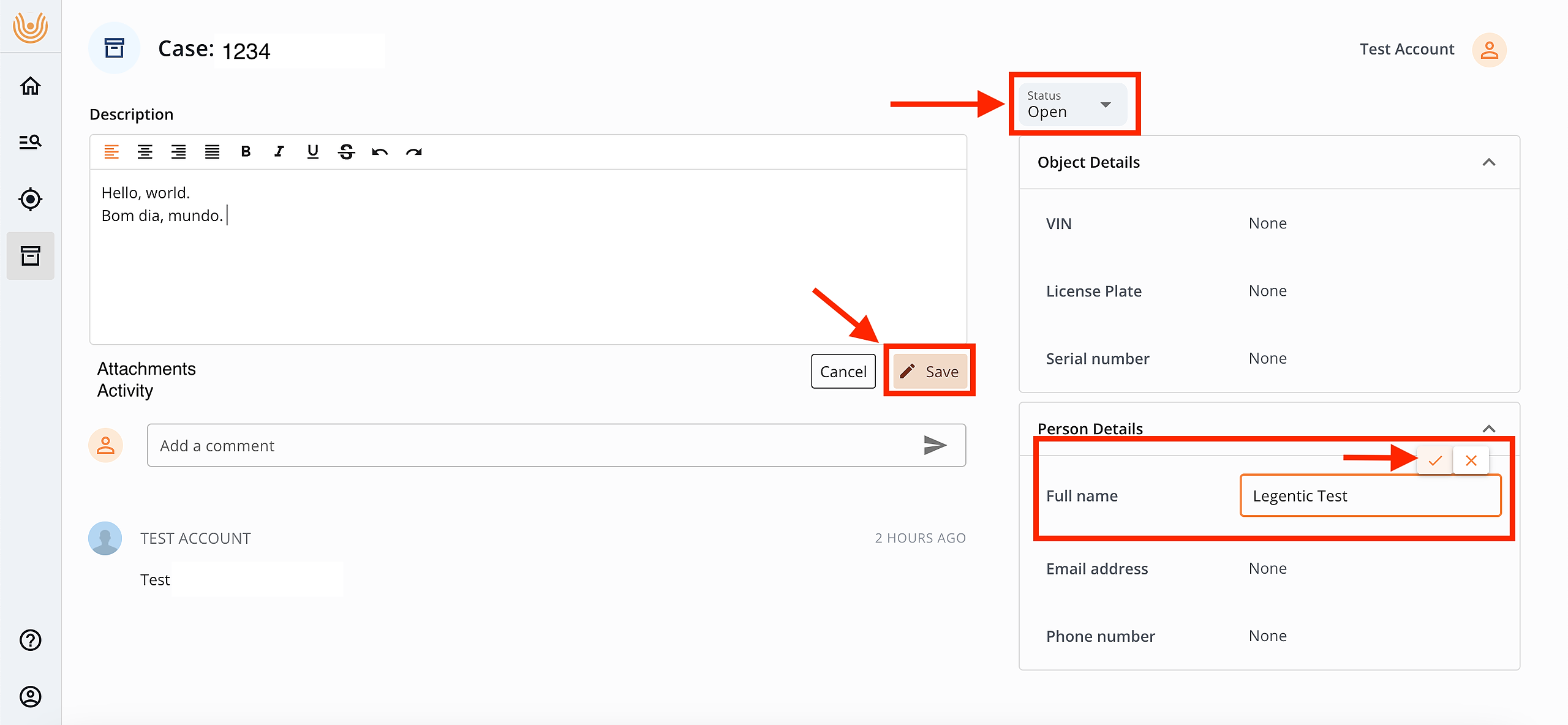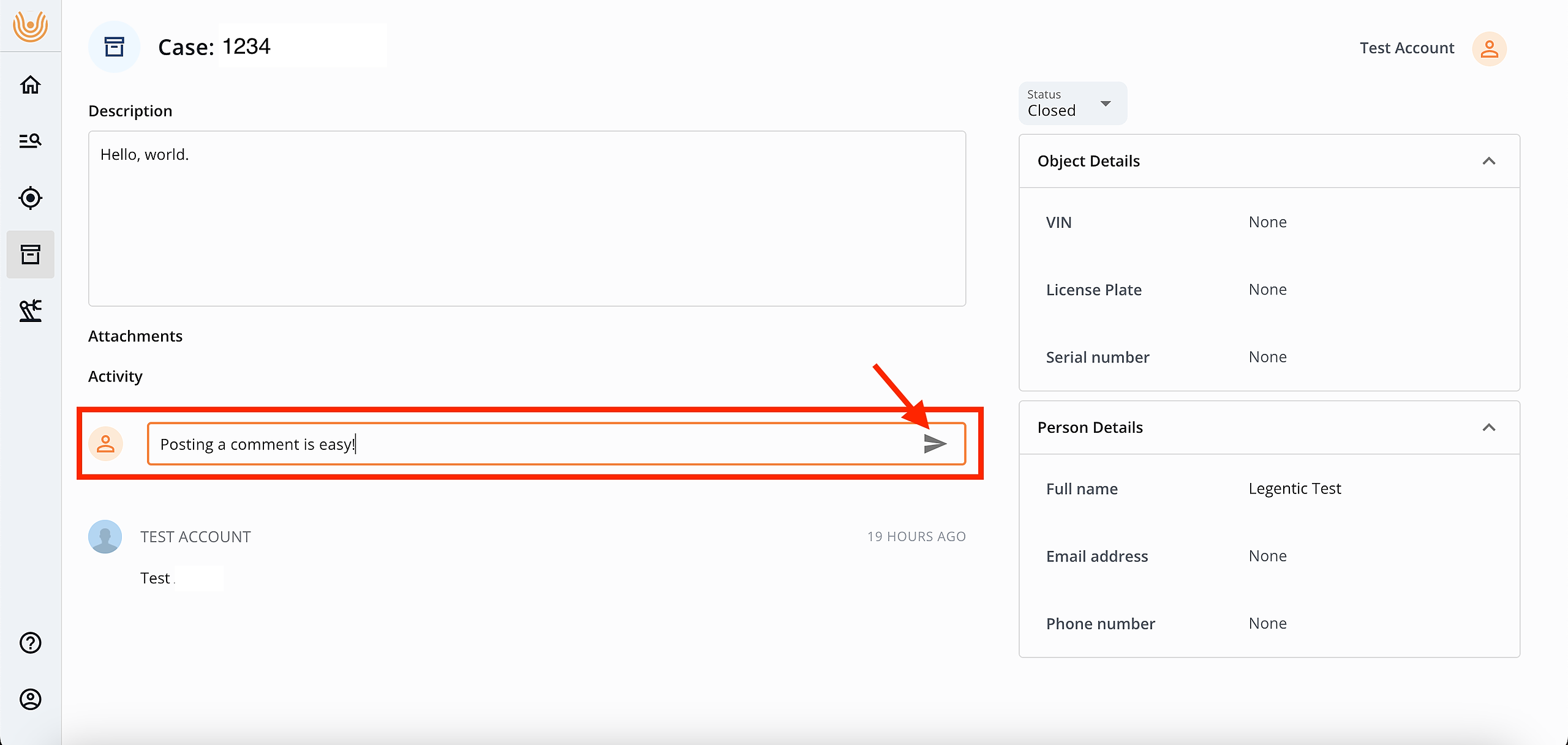Das Modul Evidence ermöglicht es den Benutzern, mühelos ein Archiv mit relevanten Informationen aus der Datenbank der Legentic-Plattform zu verwalten. Dieser Leitfaden führt Sie durch den Prozess der Erstellung eines Falls, der jetzt erweitert wurde.
Erste Schritte

- Einen neuen Fall erstellen
- Fälle finden
- Einen Fall anzeigen und bearbeiten
- Kommentar zu einem Fall
- Anhängen von Untersuchungsergebnissen an einen Fall
Einen neuen Fall anlegen:
- Um das Beweismodul für die tägliche automatische Suchfunktion zu nutzen, sollten Sie zunächst einen Fall anlegen. Klicken Sie einfach auf die Schaltfläche "NEUER FALL", um zu beginnen.

- Füllen Sie die wichtigsten Felder des Formulars zur Fallerstellung aus. Die ersten vier Felder beziehen sich auf die benutzergesteuerte Fallverwaltung und werden von der automatischen Suche nicht unterstützt. Im Folgenden finden Sie eine Erläuterung zu jedem dieser Felder:
- Zusammenfassung*: Dies ist ein kurzer Titel des Falls, mit dem Sie ihn leicht identifizieren und kategorisieren können. Es handelt sich um eine benutzerdefinierte Bezeichnung für Ihre Referenz und das einzige Pflichtfeld.
- Fallnummer*: Eine eindeutige Kennung für den Fall, in der Regel wird dieselbe Nummer wie auf anderen Plattformen zu Verfolgungszwecken verwendet.
- Beschreibung: Dieses Feld bietet Ihnen die Möglichkeit, zusätzliche Informationen, Details oder Notizen zum Fall einzugeben. Es hilft dabei, ein umfassenderes Verständnis des Falls zu vermitteln.
- Status: Der Status gibt an, ob der Fall derzeit offen (aktiv) oder geschlossen (gelöst) ist. Sie können zwischen "offen" und "abgeschlossen" wählen, um den aktuellen Status des Falls wiederzugeben.Die folgenden Felder sind für die automatische Suche relevant:
- VIN (Fahrzeugidentifikationsnummer): In diesem Feld kann das System anhand der Fahrzeugidentifikationsnummer (VIN) nach Ergebnissen zu einem bestimmten Fahrzeug suchen.
- Kennzeichen: Die Eingabe des Kennzeichens hilft der automatischen Suche, relevante Ergebnisse zu einem bestimmten Fahrzeug zu finden.
- Seriennummer: Ähnlich wie die FIN hilft die Seriennummer dabei, relevante Ergebnisse für Produkte oder Gegenstände anhand ihrer eindeutigen Seriennummern zu identifizieren und abzurufen.
- Vollständiger Name: Durch die Angabe des vollständigen Namens kann die automatische Suche Ergebnisse in Bezug auf Personen identifizieren.
- Telefonnummer: Die Angabe einer Telefonnummer hilft bei der Suche nach Ergebnissen, die mit diesen spezifischen Kontaktinformationen verknüpft sind.
- E-Mail Adresse: Das Feld für die E-Mail-Adresse ermöglicht es dem System, Ergebnisse zu suchen und zu verknüpfen, die diese spezielle E-Mail-Adresse enthalten.
Wenn Sie diese Felder ausfüllen, fahren Sie mit der Maus über die Fragezeichen, um hilfreiche Hinweise zum optimalen Ausfüllen der Informationen anzuzeigen. Es ist ratsam, so viele relevante Daten wie möglich anzugeben, um die Effektivität der automatischen Suche zu erhöhen.
*Zusammenfassung und Fallnummer sind die einzigen nicht bearbeitbaren Felder.
- Sobald Sie die erforderlichen Felder ausgefüllt haben, klicken Sie auf die Schaltfläche "Erstellen", um den Fall zu speichern.
Denken Sie daran, genaue und detaillierte Informationen zu liefern, um die Effizienz und die Organisation für zukünftige Referenzen zu gewährleisten.
Die automatisierte Suche
Die automatische Suche wurde entwickelt, um Ihre täglichen Suchbemühungen zu vereinfachen, indem die Legentic-Plattform automatisch nach den Begriffen durchsucht wird, die Sie in den Abschnitten Personen- und Objektdetails eingeben. Und so funktioniert es:
1. Geben Sie Ihre spezifischen Begriffe ein: In den Abschnitten Personen- und Objektdetails können Sie die genauen Begriffe angeben, die Sie überwachen möchten.
2. Tägliche automatische Suche: Sobald Sie Ihre Begriffe eingegeben haben, startet das Evidence-Modul tägliche Suchvorgänge, ohne dass Sie manuell eingreifen müssen. Es durchsucht die Plattform unermüdlich nach neuen Informationen, die mit den von Ihnen angegebenen Begriffen in Zusammenhang stehen.
3. Icons für Benachrichtigungen: Das Evidence-Modul verwendet intuitive Symbole, die neben den Feldern angezeigt werden, um Sie über den Status Ihrer Suchen zu informieren:
Dieses Symbol zeigt an, dass neue Ergebnisse zu Ihren Suchbegriffen gefunden wurden. Es dient als visueller Hinweis darauf, dass neue Informationen für Ihre Überprüfung zur Verfügung stehen.



4. Anklickbare Icons: Alle Symbole sind anklickbar, mit Ausnahme des Bindestrich-Symbols. Wenn Sie auf eines dieser Symbole klicken, werden Sie sofort auf die Ergebnisseite des Moduls "Investigate" weitergeleitet. Auf diese Weise können Sie schnell auf die benötigten Informationen zugreifen, ohne durch mehrere Bildschirme navigieren zu müssen, was die Benutzererfahrung nahtlos und effizient macht.
Einen Fall finden
Wenn Sie nun einen Fall oder eine Liste von Fällen erstellt haben, können Sie diese mit Hilfe der Filter und der Suchleiste unserer Plattform schnell und bequem finden.
- Verwenden Sie die Suchleiste, um Schlüsselwörter, Zahlen oder Phrasen zu Ihren Fällen einzugeben, und finden Sie sofort passende Ergebnisse. Es können alle Felder des Falls durchsucht werden, z. B. VIN, Beschreibungswörter oder E-Mail.
- Mit den beiden Filtern können Sie Ihre Suche nach bestimmten Kriterien wie Fallinhaber und Status verfeinern. Mit diesen Funktionen finden Sie schnell und mühelos genau die Fälle, die Sie brauchen, was Ihnen Zeit spart und Ihre Produktivität steigert.
Anzeigen und Bearbeiten eines Falles
Wenn Sie die Details eines Falles überprüfen oder ändern oder zusätzliche Informationen hinzufügen möchten, suchen Sie den Fall einfach in der Fallliste mithilfe der Suchleiste oder der Filter. Wenn Sie den gewünschten Fall gefunden haben, klicken Sie ihn einfach an, um die Detailseite des Falls zu öffnen.
Auf dieser Seite haben Sie Zugang zu allen relevanten Informationen, die mit dem Fall verbunden sind, und die Möglichkeit, alle notwendigen Details zu bearbeiten oder zu aktualisieren.
- Um die Beschreibung zu bearbeiten, klicken Sie auf das Feld, aktualisieren Sie den Text und klicken Sie auf die Schaltfläche Speichern.
- Um Objekt- oder Personendetails zu bearbeiten, klicken Sie auf das gewünschte Feld, aktualisieren Sie es und klicken Sie auf das Häkchen.
- Um den Status des Falls zu ändern, klicken Sie auf das Feld Status und wählen Sie den neuen Status.
Kommentare zu einem Fall
Im Kommentarbereich können Sie Ideen austauschen und mit anderen Kollegen zusammenarbeiten. Dies kann zu neuen Erkenntnissen und sogar zu Problemlösungen führen. Das Hinzufügen von Kommentaren in der Legentic-Plattform ist ganz einfach: Klicken Sie auf das Feld Kommentar hinzufügen, schreiben Sie den Text und veröffentlichen Sie ihn, indem Sie auf das Symbol Senden klicken. Die Plattform kann auch verwendet werden, um die durchgeführten Aktivitäten und die bewerteten Ergebnisse zu verfolgen.
Dateien an einen Fall anhängen
Wenn Sie im Modul "Investigate" Ergebnisse finden, möchten Sie diese vielleicht in einem Fall speichern, um eine umfassende und organisierte Ergebnissammlung zu haben. Sie können dies tun, indem Sie die Datei an einen Fall anhängen:

- Nachdem Sie das gewünschte Ergebnis im Modul Untersuchen gesucht und gefunden haben, öffnen Sie die detaillierte Ergebnisseite und klicken Sie auf die Schaltfläche Anhängen.
- Es erscheint eine Seitenleiste, in der Sie den Fall auswählen können, an den Sie das Ergebnis anhängen möchten. Sie können entweder einen bestehenden Fall aus der Dropdown-Liste auswählen oder einen neuen Fall anlegen. Wenn Sie sich dafür entscheiden, einen neuen Fall anzulegen, erscheint das Formular zum Anlegen eines Falles, das Sie zunächst ausfüllen sollten.
- Sobald Sie den Fall ausgewählt haben, an den Sie das Ergebnis anhängen möchten, klicken Sie einfach auf die Schaltfläche An Fall anhängen. Das Ergebnis wird gespeichert und ist auf der Detailseite des ausgewählten Falls sichtbar.