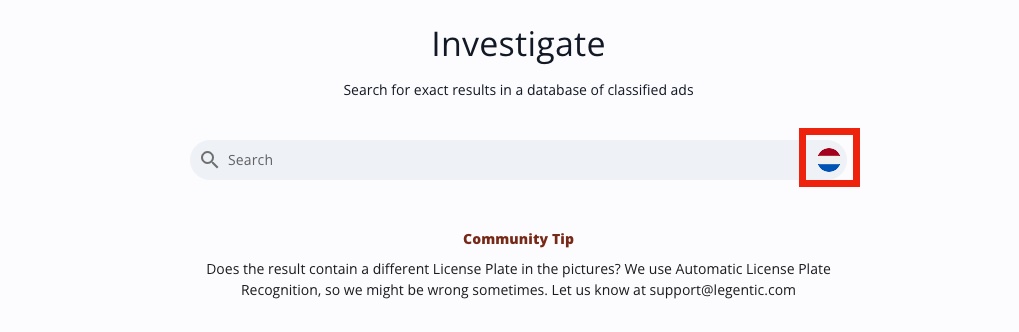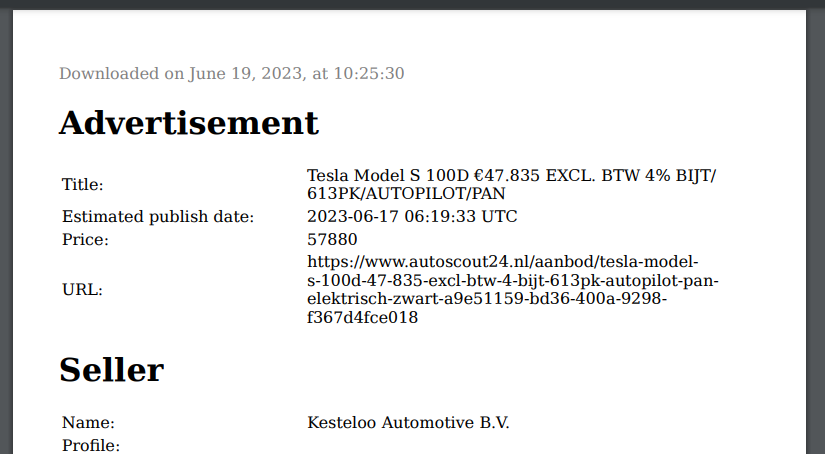Eine umfangreiche, historische und aktuelle Sammlung von Anzeigen auf Online-Marktplätzen.
Die Grundlagen
Das Recherchemodul ist Ihr Portal für die Suche in Milliarden von Anzeigen auf Online-Marktplätzen. Legentic sammelt, speichert, organisiert und reichert Daten aus Hunderten von Datenquellen an, so dass sie alle von einem Ort aus durchsuchbar sind. Im Gegensatz zu herkömmlichen Suchmaschinen wird die Wahrheit gespeichert und archiviert, so dass sie mit Investigate wieder aufgedeckt werden kann.
Das Modul Investigate finden Sie in der Menüleiste auf der linken Seite des Bildschirms, der Leiste mit dem Lupensymbol. Das Modul wurde speziell entwickelt, um Sie bei der Suche nach Objekten oder Personen zu unterstützen, die auf "harten Identifikatoren" basieren, z. B. E-Mail-Adressen, Nummernschilder und VIN oder andere Identifikatoren, die zu einer einzelnen Person oder einem Objekt führen.
Die wichtigsten Funktionen von Investigate:
- Möglichkeit, in mehreren Ländern zu suchen
- Schnellere Suchmöglichkeiten in Milliarden von Open-Source-Dokumenten
- Verbesserter Bildbetrachter für eine detaillierte Bilduntersuchung
- Anhängen von Ergebnissen an einen Evidence Case
Deine erste Suche
Wenn Sie im linken Menü auf die Schaltfläche "Modul untersuchen" klicken, gelangen Sie zu einer Suchleiste.
Sie können Ihre Suchanfrage in die Suchleiste eingeben, z. B. Kennzeichen, E-Mail-Adresse, VIN, Modellbezeichnung usw. Auf der rechten Seite der Suchleiste können Sie das Land auswählen, in dem Sie suchen möchten.
Ein kleines Gimmick auf der ersten Suchseite ist der "Community-Tipp". Hier werden zufällig generierte Tipps angezeigt, die Sie dazu inspirieren könnten, die von Legentic angebotenen Daten für Ihre Ermittlungen zu nutzen.
Erweiterte Suche
Legentic Open-Source-Daten sind von Natur aus weitgehend unstrukturiert. Daher können die Suchergebnisse zu vielen falsch positiven Ergebnissen führen. Um präzisere Ergebnisse zu ermöglichen, haben wir auch erweiterte Suchoptionen, mit denen Sie Ihre Suchergebnisse weiter eingrenzen können.
Ganz gleich, ob Sie nach Nummernschildern, Telefonnummern, E-Mail-Adressen oder Fahrzeugkennzeichen suchen, Sie können Ihre Ermittlungsfähigkeiten verbessern, indem Sie mithilfe verschiedener Parameter präzise Suchen durchführen. Verwenden Sie einfach das entsprechende Präfix, wie in den Beispielen gezeigt:

Suchoperatoren
Für Kennzeichen: plate:ZH48609
Für Telefonnummer: phone:+315551234
Für E-Mail Adresse: email:user@example.com
Für die VIN-Nummer: vin:1HGCM82633A123456
Sie können auch die Anführungszeichen verwenden, um nach dem exakten Begriff zu suchen und Ergebnisse zu finden, die sich speziell auf (z. B.) rote Autos beziehen, wobei Varianten wie Auto mit roter Innenausstattung ausgeschlossen werden.
Genaue Übereinstimmung: "rotes Auto" oder: Audi "A3 TFSI" → Dies liefert alle Anzeigen, in denen das Wort Audi vorkommt UND in denen A3 und TFSI in dieser spezifischen Reihenfolge vorkommen.
Und wenn Sie nach einer bestimmten Datei suchen und ihren Namen bereits kennen, geben Sie ihn einfach ein.
Für die Suche nach Dateinamen: filename:dream-car-pic.jpg
Für die Profil-URL: profil_url:http://www.0-100.as
Für Profilname: profile_name: "Max Mustermann"
Die Ergebnisseite
Nach Ihrer Suche landen Sie auf der Ergebnisseite, wo Sie alle Übereinstimmungen mit Ihrer Suchanfrage finden.

In der oberen Leiste sehen Sie Ihre Suchanfrage und einen Chip in dem Land, in dem die Suche durchgeführt wurde. Außerdem werden die Anzahl der Ergebnisse und die Dauer der Suche direkt unter der rechten Seite der Suchleiste angezeigt.
Im Ergebnisbereich findet der Nutzer eine Übersicht der Ergebnisse mit einem Hauptbild. Der Name, das Kennzeichen, die Fahrgestellnummer, die Telefonnummer, die E-Mail-Adresse, der Ort und der Preis werden zusammen mit dem Spitznamen und dem Datum der Veröffentlichung der Anzeige angezeigt.
Auf der rechten Seite der Seite werden Widgets mit einer Zusammenfassung angezeigt: Top 10 der Spitznamen, Top 10 der Telefonnummern und Top 10 der E-Mail-Adressen, sofern diese verfügbar sind. Die Widgets werden nicht angezeigt, wenn die Abfrage zu viele Ergebnisse liefert.
Auf dieser Seite besteht die Möglichkeit, die Ergebnisse weiter zu verfeinern, indem die Suchbegriffe geändert oder Filter angewendet werden. Alternativ kann der Nutzer weitere Bilder und detaillierte Beschreibungen bewerten und ein PDF herunterladen, indem er auf das Kontrollkästchen auf der "Karte" klickt oder die Detailseite anschaut.
Die Ergebnisse können sortiert werden, indem man auf das Pulldown-Menü "Neueste zuerst" klickt. Hier gibt es Optionen zum Sortieren nach Datum: neueste - älteste, nach Preis: höchster und niedrigster und nach Relevanz.
Filter
Die Filter sind unterhalb der Suchleiste auf der Ergebnisseite sichtbar, wo Sie Filter auf die ausgeführte Suchanfrage anwenden können. Die angewandten Filter werden als Chips unter der Suchleiste selbst angezeigt.

Die Filter, die angewendet werden können, sind Datum, Preis und Land.
Multi-PDF Download
Auf der Ergebnisseite befindet sich auf jeder Ergebniskarte ein Kontrollkästchen. Wenn das Kästchen markiert ist, können bis zu 10 Anzeigen ausgewählt werden. Wenn eine Anzeige ausgewählt wurde, verwandelt sich die Ergebnisnummer in eine Download-Schaltfläche. Alle ausgewählten Anzeigen werden komprimiert und direkt vom Browser heruntergeladen.

Die detaillierte Anzeigenseite
Sobald der Benutzer eine Karte auf dem Ergebnisbildschirm angeklickt hat, wird er zur Seite mit den detaillierten Ergebnissen weitergeleitet. Hier sind alle Bilder zugänglich und können detaillierter bewertet werden. Auch die Beschreibung der Anzeige kann gefunden und gelesen werden. Alle weiteren Ergebnisse zur Suchanfrage finden Sie auf der rechten Seite. Auf der Detailseite können Sie die Ergebnisse auch an einen Beweisfall anhängen und das Einzelergebnis im PDF-Format herunterladen.
Bildanzeige
Wenn der Benutzer auf das größere Bild klickt, wird das Bild weiter vergrößert und ein Optionsmenü unterhalb des Bildes angezeigt. Dort kann das Bild vergrößert, gedreht oder in mehrere Richtungen gestreckt werden. Sie können über das Menü auch zum nächsten Bild wechseln. So können Sie innerhalb der Plattform nach Details suchen.
An den Evidence Case anhängen
Wenn Sie Ihre Ergebnisse nachverfolgen oder innerhalb der Plattform speichern möchten, können Sie die Ergebnisse an einen Beweisfall anhängen. Dadurch können Sie alle relevanten Ergebnisse an einem einzigen Ort innerhalb der Legentic-Plattform speichern. Über die Schaltfläche wird ein Slide-Out-Menü angezeigt, in dem Sie einen bereits vorhandenen Fall auswählen oder einen neuen Fall in einem neuen Slide-Out-Menü erstellen können.
Download Ergebnisse
Sie können das Ergebnis auch in eine PDF-Datei herunterladen und in Ihr lokales Fallverwaltungssystem einfügen. Die PDF-Datei wird erstellt, wenn Sie auf die Schaltfläche klicken, und automatisch zum Herunterladen in Ihrem Browser angeboten. Die PDF-Datei ist ähnlich wie die Ergebnisseite formatiert.