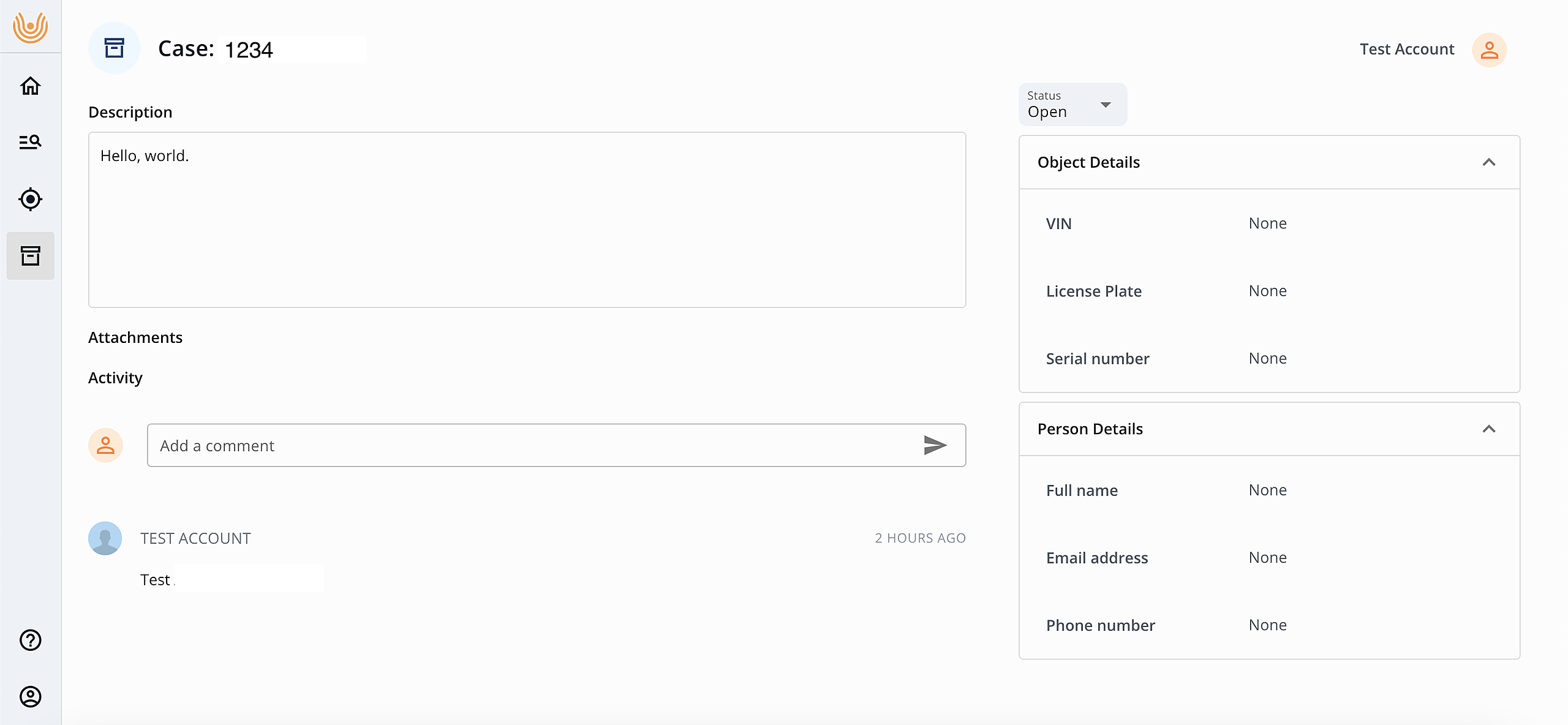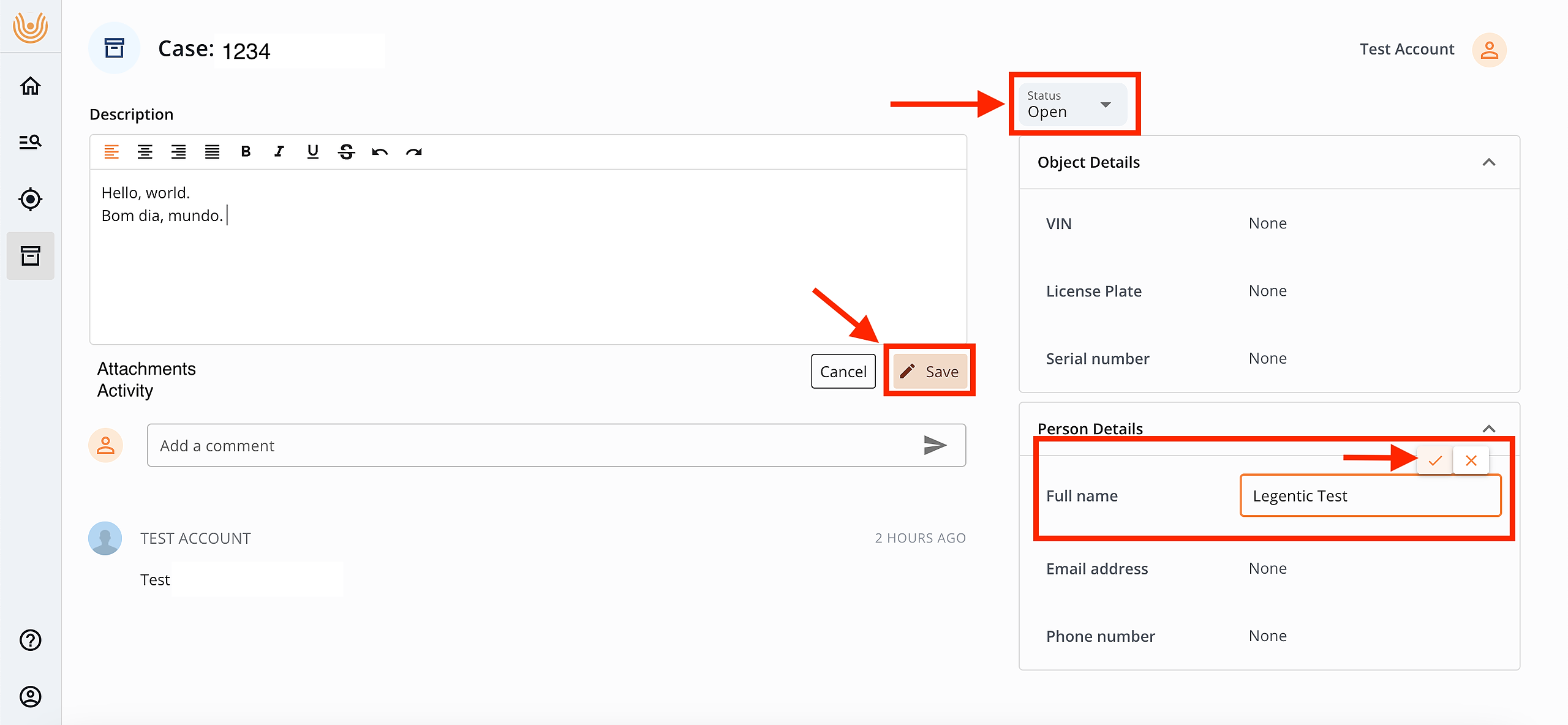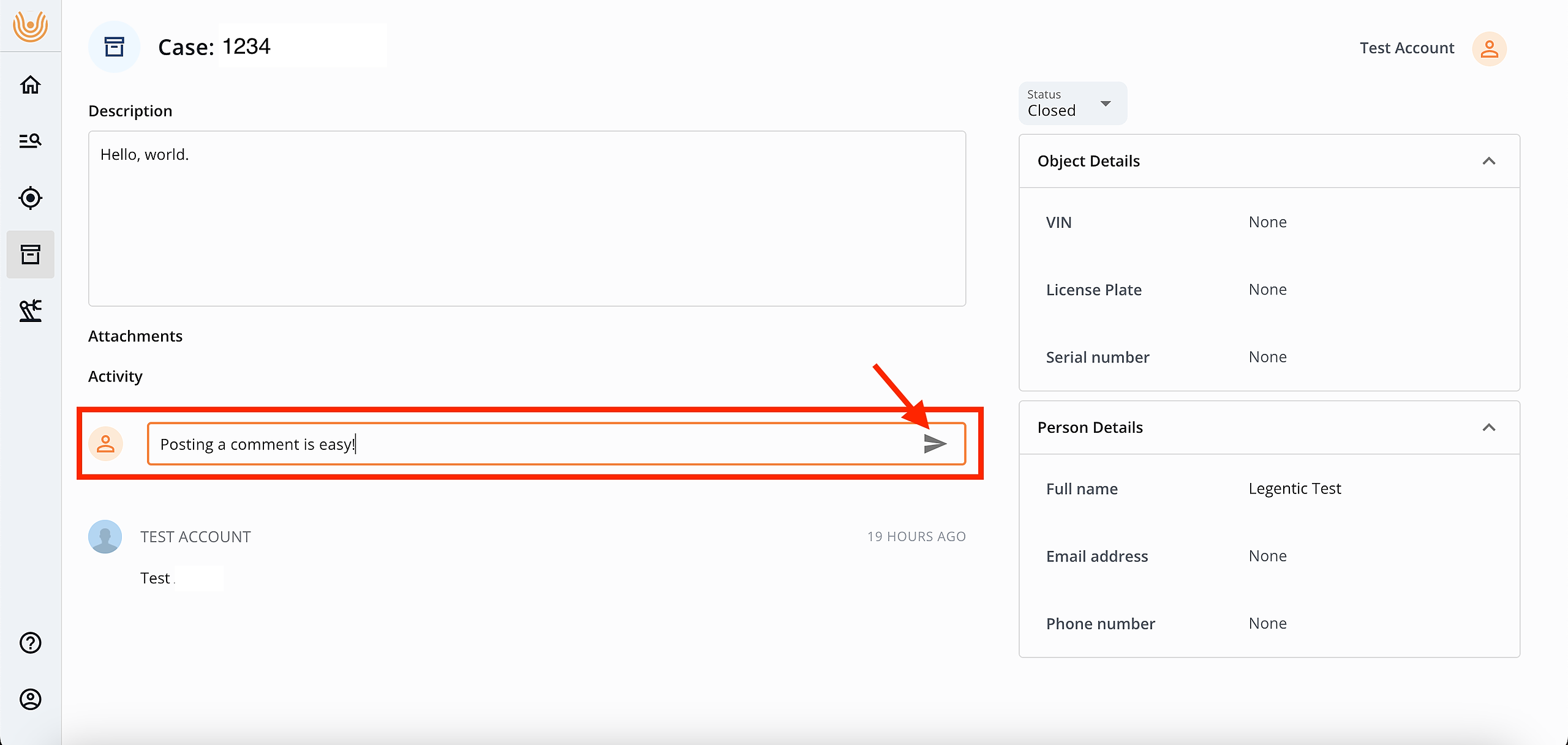The Evidence module empowers users by enabling them to effortlessly maintain a repository of pertinent information sourced from the Legentic Platform's database. This guide will walk you through the process of creating a Case, now enhanced to conduct
Getting started

- Create a new Case
- Find Cases
- View and edit a Case
- Comment on a case
- Attach Investigate results on a case
Creating a new case:
- To utilise the Evidence module for the daily automated search feature, you should begin by creating a case. Simply click on the "NEW CASE" button to get started.
-
Complete the essential fields within the case creation form. The initial four fields pertain to user-driven case management and are not supported by the automated search. Here's an explanation of each of these fields:
Summary*: This is a brief title of the case, allowing you to easily identify and categorize it. It's a user-defined label for your reference and the only mandatory field.
Case Number*: A unique identifier for the case, typically the same number is used as on other platforms, for tracking purposes.
Description: This field provides an opportunity for you to enter additional context, details, or notes about the case. It helps in providing a more comprehensive understanding of the case.
Status: The status indicates whether the case is currently open (active) or closed (resolved). You can choose between "open" and "closed" to reflect the current state of the case.
The following fields are pertinent to the automated search:
VIN (Vehicle Identification Number): This field allows the system to search for results related to a specific vehicle using its unique VIN.
License Plate: Inputting the license plate information aids the automated search in locating relevant results associated with a particular vehicle.
Serial Number: Similar to the VIN, the serial number helps identify and retrieve relevant results for products or items based on their unique serial numbers.
Full Name: By providing a full name, the automated search can identify results related to individuals.
Phone Number: Including a phone number assists in locating results connected to this specific contact information.
Email Address: The email address field empowers the system to search for and link results that contain this specific email address.
As you complete these fields, hover your mouse over the question marks to view helpful hints on how to best fill in the information. It's advisable to provide as much relevant data as possible to enhance the effectiveness of the automated search.
*Summary and Case number are the only non editable fields.
- Once you have filled out the necessary fields, click on the "Create" button to save the case.
Remember to provide accurate and detailed information to ensure effectiveness and organisation for future reference.
The Automated Search
The Automated Search feature is designed to simplify your daily search efforts by automatically scouring the Legentic Platform for the terms you input in the Personal and Object Details sections. Here's how it works:
1. Input your specific terms: In the Personal and Object Details sections, you can specify the exact terms you want to monitor.
2. Daily automatic searches: Once you've entered your terms, the Evidence module will initiate daily searches without any manual intervention. It tirelessly scans the platform for any new information related to your specified keywords.
3. Icons for notification: The Evidence module uses intuitive icons displayed next to the fields to notify you about the status of your searches:
This icon indicates that new results have been found for your search terms. It serves as a visual cue that fresh information is available for your review.



4. Clickable icons: All the icons are clickable, with the exception of the dash icon. Clicking on any of these icons will instantly redirect you to the results page on the Investigate module. This allows you to swiftly access the information you need without navigating through multiple screens, making your user experience seamless and efficient.
Finding a case
Now that you have created a case or a list of cases, we've provided you with an efficient way to find them quickly and conveniently with our platform's filters and search bar.
- Use the search bar to enter keywords, numbers or phrases related to your cases, and instantly locate matching results. All the fields in the case can be searched, for instance VIN, description words or Email.
- The two filters allow you to refine your search by specific criteria such as case owner and status. These features make it quick and effortless to find the exact cases you need, saving you time and boosting productivity.
Viewing and Editing a case
If you need to review or make changes to a case's details, or add additional information, simply locate the case on the case list using the search bar or filters. Once you have found the desired case, just click on it, and it will open the case's details page.
On this page, you'll have access to all the relevant information associated with the case and the ability to edit or update any necessary details.
- To edit the Description, click on the field, update the text and click on the button Save.
- To edit Object Details or Person Details, click on the desired field, update it and click on the checkmark.
- To change the case's status, click on the field Status and choose the new status.
Commenting on a case
In the comment section you can exchange ideas and collaborate with other colleagues. This can lead to new insights and even solutions to problems. Adding comments in the Legentic Platform is pretty simple: click on the Add a comment field, write the text and publish it clicking on the Send icon. It can also be used to keep track of activities performed and results assessed.
Attaching files to a case
When you find results in the Investigate module, you may want to save them on a case to have a comprehensive and organised results collection. You can do this by attaching the file to a case:

- After searching for and finding the desired result in the Investigate module, open the detailed result page and click on the Attach button.
- A sidebar will appear, allowing you to choose the case to which you want to attach this result. You can either select an existing case from the dropdown list or create a new one. If you opt to create a new case, the case creation form will appear, and you should fill it out first.
- Once you have selected the case to which you want to attach the result, simply click on the Attach to case button. The result will be saved and will be visible on the detailed page of the selected case.